

In the following example, the LEN function is used to get the length of the word “Labrador.” In B5, the formula is provided without including the word in double quotation marks (“”). When neither works, it will return a #NAME error. If it is not, Excel will try to interpret that value as either a named range or a function name. When you have a text value in a formula, it should be enclosed in double quotation marks. Values in a Formula Without Quotes Causing the #NAME Error Once data is spelled correctly in the formula, the #NAME error disappears, and the correct answer is given. Using the same MIN MAX example from before, the range was named “data” but was misspelled in the formula.
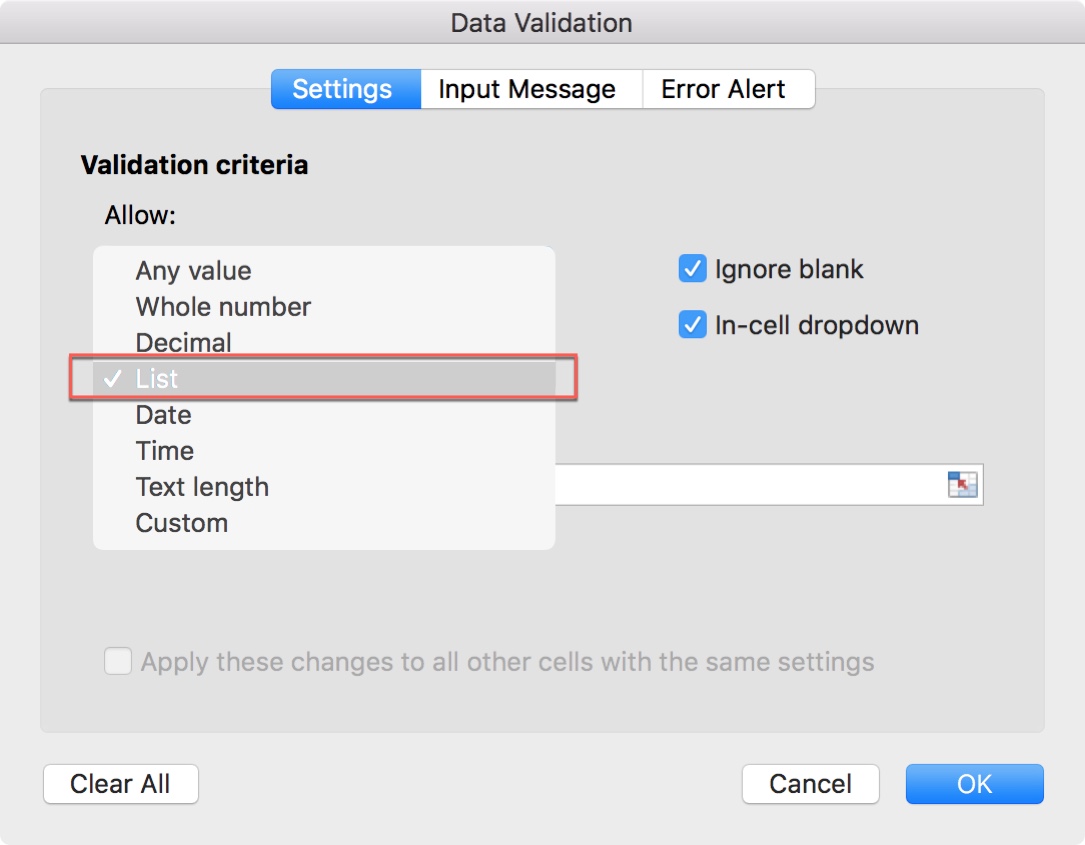
However, you will receive a #NAME error if you misspell that named range in your formula. If you have a named range of cells, this can make for faster work with creating formulas in Excel. Misspelling a Named Range Causes the #NAME Error Leaving out the colon in a range can also trigger the #NAME error. When the formula in F6 is fixed from MAX(CC:C9) to MAX(C5:C9), it works correctly, and the error is gone. The MIN function is entered properly, but the MAX formula is not (F6). Consider the example below using the MIN and MAX functions. If you have a formula in Excel with a range, and this isn’t stated correctly, the program will return a #NAME error. Incorrectly Entered Range Causing #NAME Error While this is the simplest and most common cause of the #NAME error, there are several others. Even better, there is no longer an error. When this is corrected in the second instance (F6), it produces the correct result. For example, in the image below, the formula has VLOOKUP spelled incorrectly in the first instance (F5), so it produces the #NAME? error. The most common cause is a simple misspelling of the function being used. The #NAME error occurs in Excel when the program doesn’t recognize something in your formula.
#Name manager for mac excel how to
Learn how to recognize and resolve #NAME? errors in Excel.


 0 kommentar(er)
0 kommentar(er)
